 |
| Microsoft Word 2013 Logo |
Seiring waktu dan perkembangan teknologi, Microsoft sebagai pengembang aplikasi untuk perkantoran terbaik yaitu Microsoft Office 2013, semakin mempermudah penggunaan aplikasi besutannya. Sehingga membuat kesan Microsoft Office 2013 Lebih gegas, lebih Professional.
Microsoft office 2013 membenamkan berbagai fetaure-feature untuk kebutuhan kantor sehingga kita bisa dengan mudah dan cepat, salah satunya adalah fasilitas mail merge. Dengan menggunakan mail merge memungkinkan kita mengisi dokumen yang bebentuk form, baik itu form nilai, biodata maupun form yang lain dengan cepat dan efisien.
BACA JUGA : Cara Membuat Daftar Isi Otomatis
Cara Membuat Mail Merge Word 2013
- Siapkan File Word untuk Form yang akan diisi Mail Merge dan File Excel yang berisi bahan untuk mengisi form. Sebagai contoh disini saya akan menggunakan form biodata. saya sudah menyiapkan dua file tersebut, File dengan nama biodata untuk form biodata dan file mail merge untuk isiannya. Karena kita sudah punya file untuk mengisi, kita kan menggunakan fasilitas select recepients.
- Pada File Biodata klik Menu Mailing (catatan file excel tidak dalam keadaan terbuka)
- Kemudian pada Group Icon Start Mail Merge kemudian klik select recepients
- Langkah selanjurnya klik Use an Existing List Kemudian cari file isian biodata tersebut (dalam hal ini saya menggunakan file excel dengan nama file mail merge) Kemudian Klik Open
5. Langkah Selanjutnya pilih sheet excel yang berisi data isian tersebut kemudian klik OK.
langkah-langkah mail merge sudah selesai kita tinggal memasukan isian ke dalam file biodata
Cara Mengisi Form mail merge
- Untuk Isian Form Nama : Klik Mailing - pada Group Insert and write fields Klik Insert Merge Field pilih field Nama
- Untuk Isian Form NIP : Klik Mailing - pada Group Insert and write fields Klik Insert Merge Field pilih field NIP
- Untuk Isian Form Golongan/Ruang : Klik Mailing - pada Group Insert and write fields Klik Insert Merge Field pilih field Golongan/Ruang
- Untuk Isian Form Tempat, Tanggal Lahir : Klik Mailing - pada Group Insert and write fields Klik Insert Merge Field pilih field Tempat Tanggal Lahir
- Untuk Isian Form Jenis Kelamin : Klik Mailing - pada Group Insert and write fields Klik Insert Merge Field pilih field Jenis Kelamin
- Untuk Isian Form Jabatan : Klik Mailing - pada Group Insert and write fields Klik Insert Merge Field pilih field Jabatan
- Untuk Isian Form Pendidikan terakhir : Klik Mailing - pada Group Insert and write fields Klik Insert Merge Field pilih field Pendidikan terakhir, (langkah 1 sd 7, Bisa dilihat pada gambar dibawah ini)
- Klik Preview Result untuk menampilkan isian, klik anak panah ke kanan untuk urutan selanjutnya dan klik anak panah ke kiri untuk kembali.
- Untuk mencetak Klik Finish and merge Kemudian pilih Documents..
 |
| Hasil Mail Merge |
Sekian tutorial kali ini.
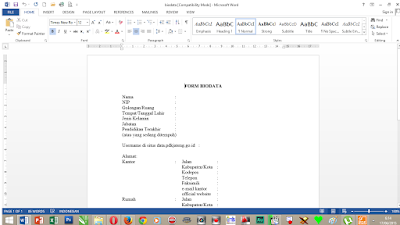


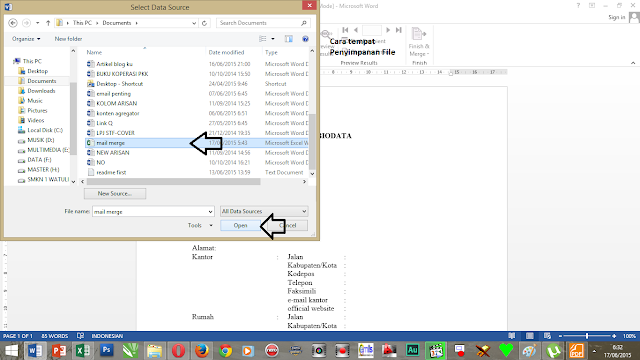
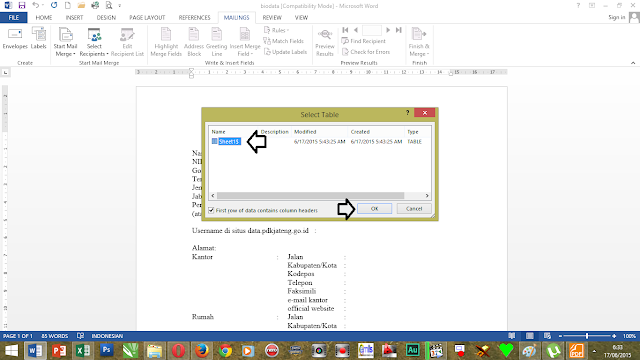
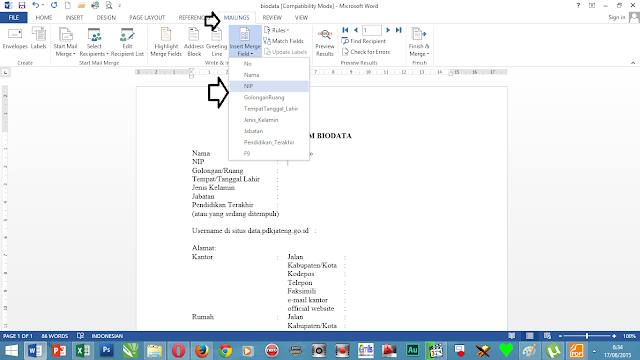









0 komentar:
Posting Komentar